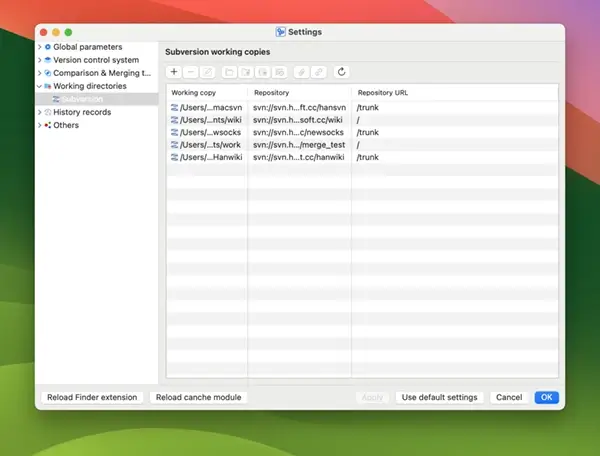Note: macSvn cannot properly manage working copies on iCloud Drive, so do not store working copies
on iCloud Drive when checking out working copies. If iCloud sync is turned on for "Desktop and Documents
Folders", do not check out working copies to these locations, or turn off syncing of "Desktop and Documents
Folders" with iCloud.
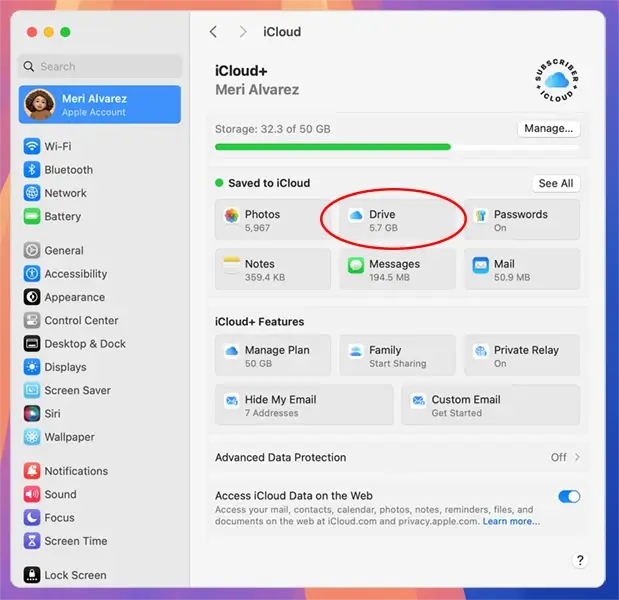
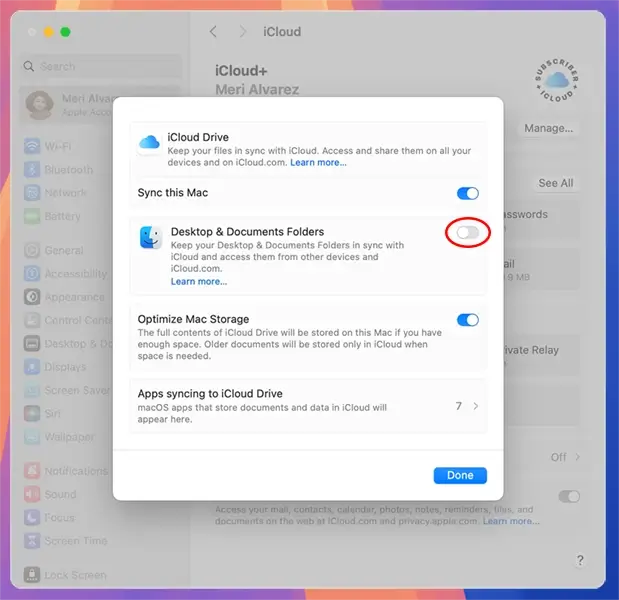
Open an Finder window, click the "macSvn" button in the toolbar, and choose "Working directories / Manage working directory / Select working directory ..." menu item, and then select your working directory. Alternatively, open your working copy in an Finder window, then click the "macSvn" button in the toolbar, and execute the "Working directories / Manage working directory / Current working directory" menu item.
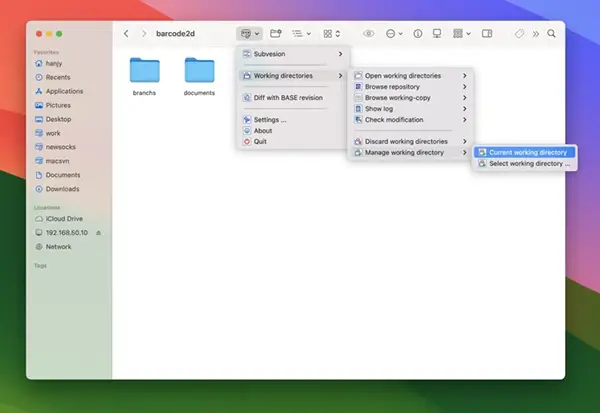
If the "macSvn" button does not exist in the Finder window toolbar, right-click the toolbar and execute the "Customize Toolbar ...", then drag the macSvn button to the toolbar.
Alternatively, click the "macSvn" icon in the status bar, and execute the "Working directories / Add working directory" menu item, then select your working directory.
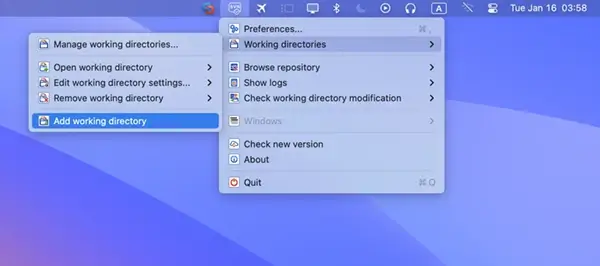
Or open the "Settings" window,select "Working directories / Subversion" page, click the "Add" button in toolbar, and select your working directory to add it to the working directories table. Or drag your working directory to the working directory table.