Firstly, you need to add your working copy to the management list of macSvn. See the previous "How to manage an existing working copy?" and "How to check out and manage a new working copy?". Then wait a few moments while macSvn retrieves the Subversion status of the files and directories in your working copy.
Note: macSvn cannot properly manage working copies on iCloud Drive, so do not store working copies
on iCloud Drive when checking out working copies. If iCloud sync is turned on for "Desktop and Documents
Folders", do not check out working copies to these locations, or turn off syncing of "Desktop and Documents
Folders" with iCloud.
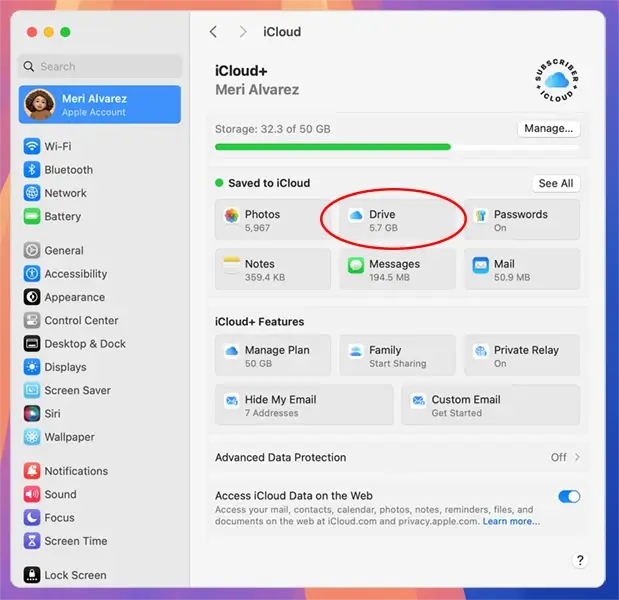
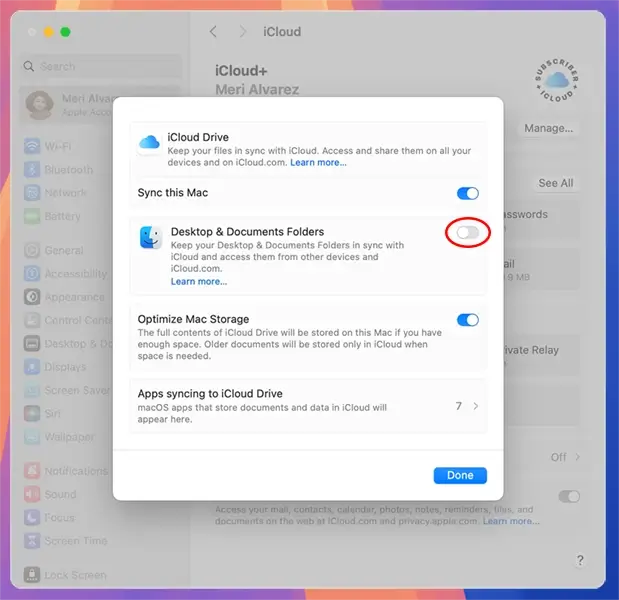
Secondly, if the working copy still does not display the icon badge, click the "macSvn" icon in the system status bar and execute the "Repair icon badge problem / Reload Finder extension" menu item. Then wait for a while for macSvn to obtain the Subversion status of the files and directories in the working copy.
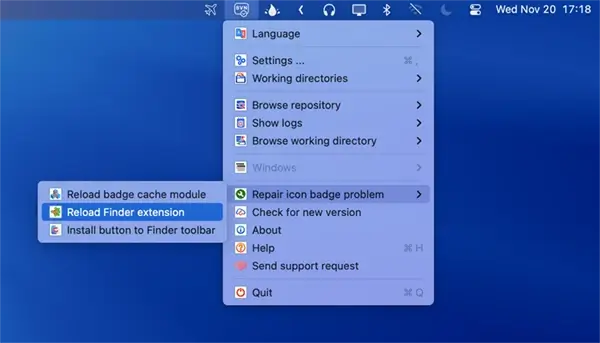
Note that after performing this operation, you need to reinstall the Finder window toolbar button:
open a Finder window, right-click the toolbar, execute "Customize Toolbar...", and then drag the
"macSvn" button to the toolbar.
![]()
Finally, try opening the working copy that has been added to the management list in a Finder window, click the "macSvn" button on the toolbar, and execute the "Refresh icons" menu item.
![]()